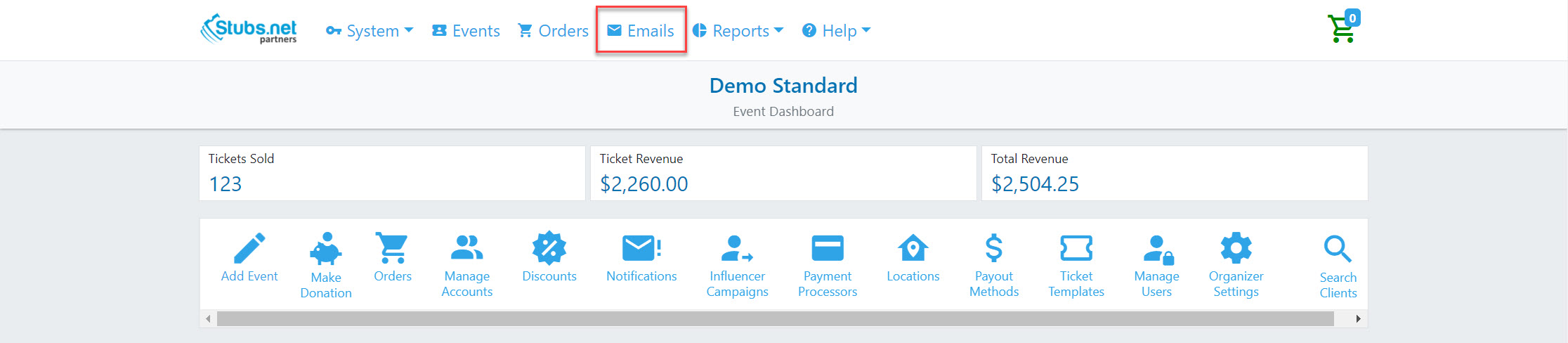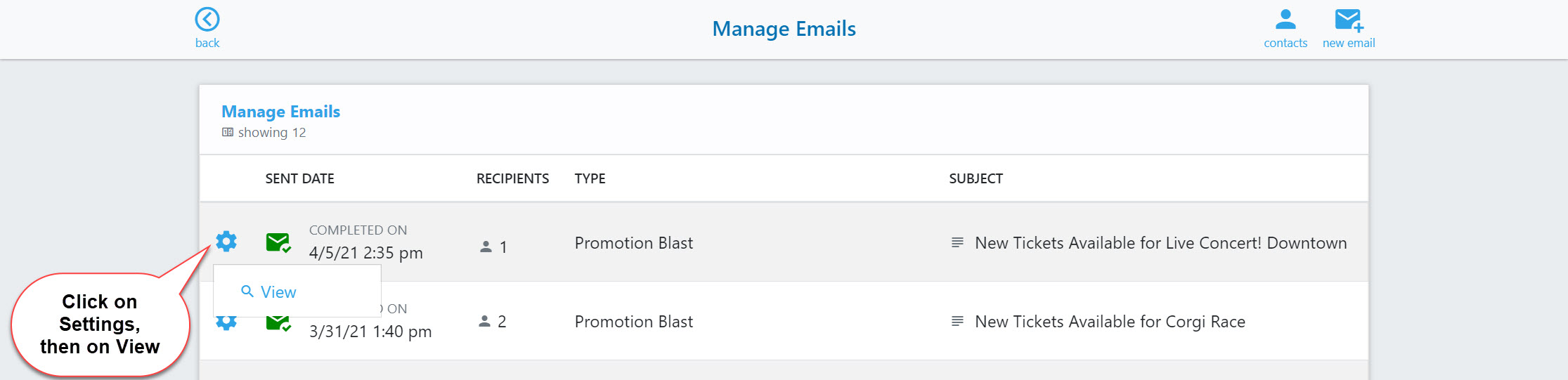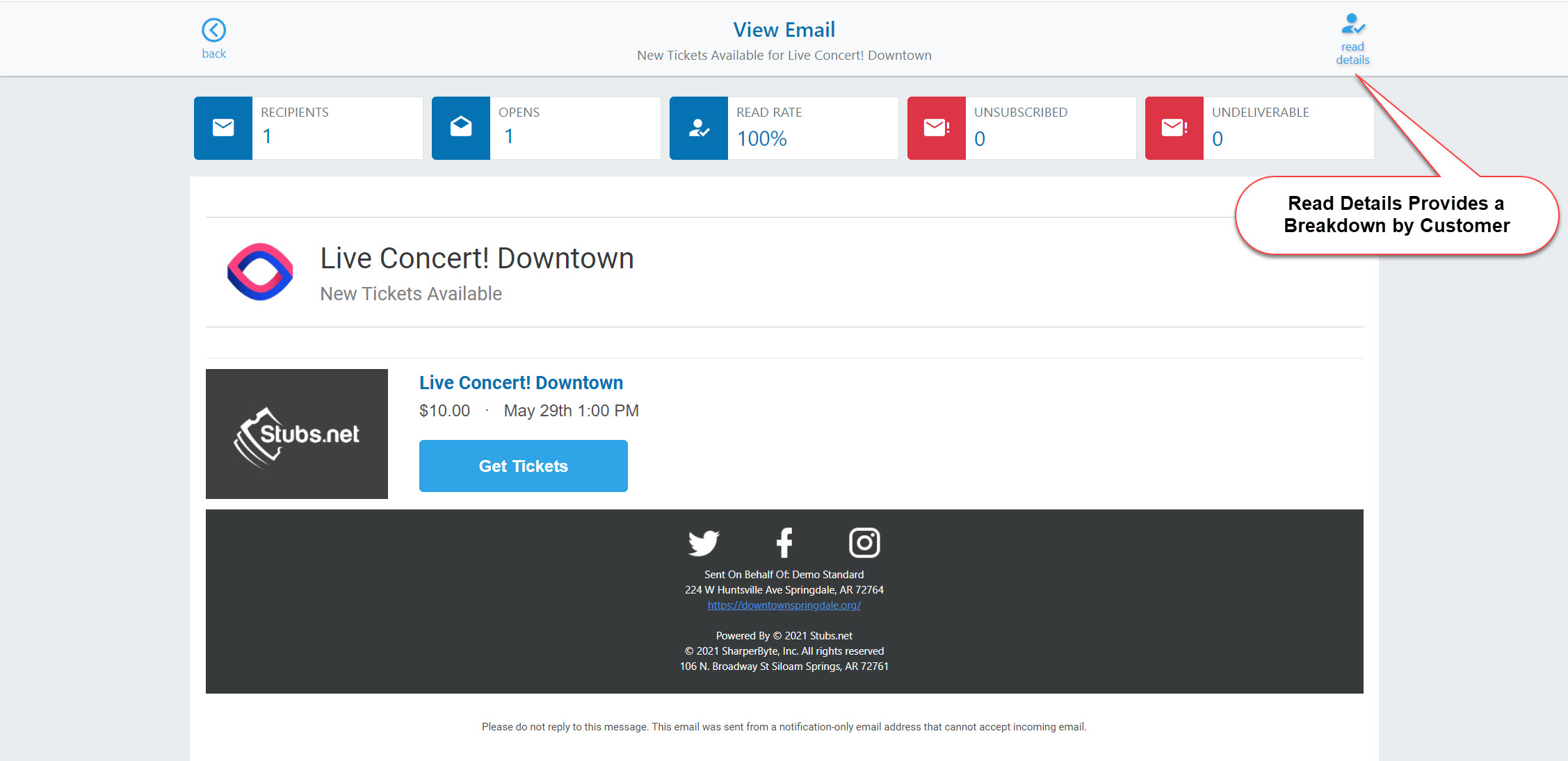Customers can now be added to a Wait List when the event or ticket they want has sold out. You can turn this feature on or off across all your events in your Client Settings.

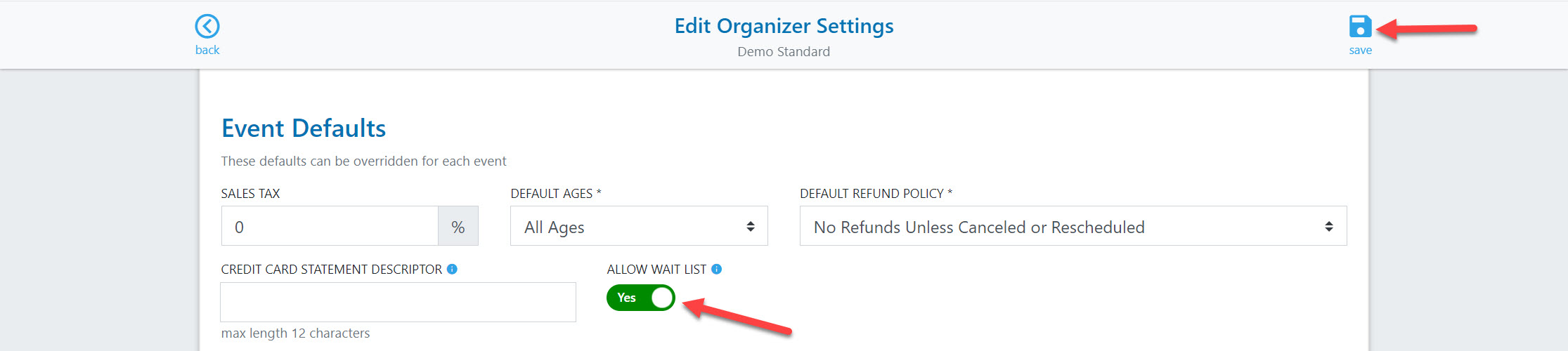
If you want to offer a Wait List for your event(s) but not for every ticket type, you can customize that on the ticket itself by clicking on Options and then Wait List Visibility.
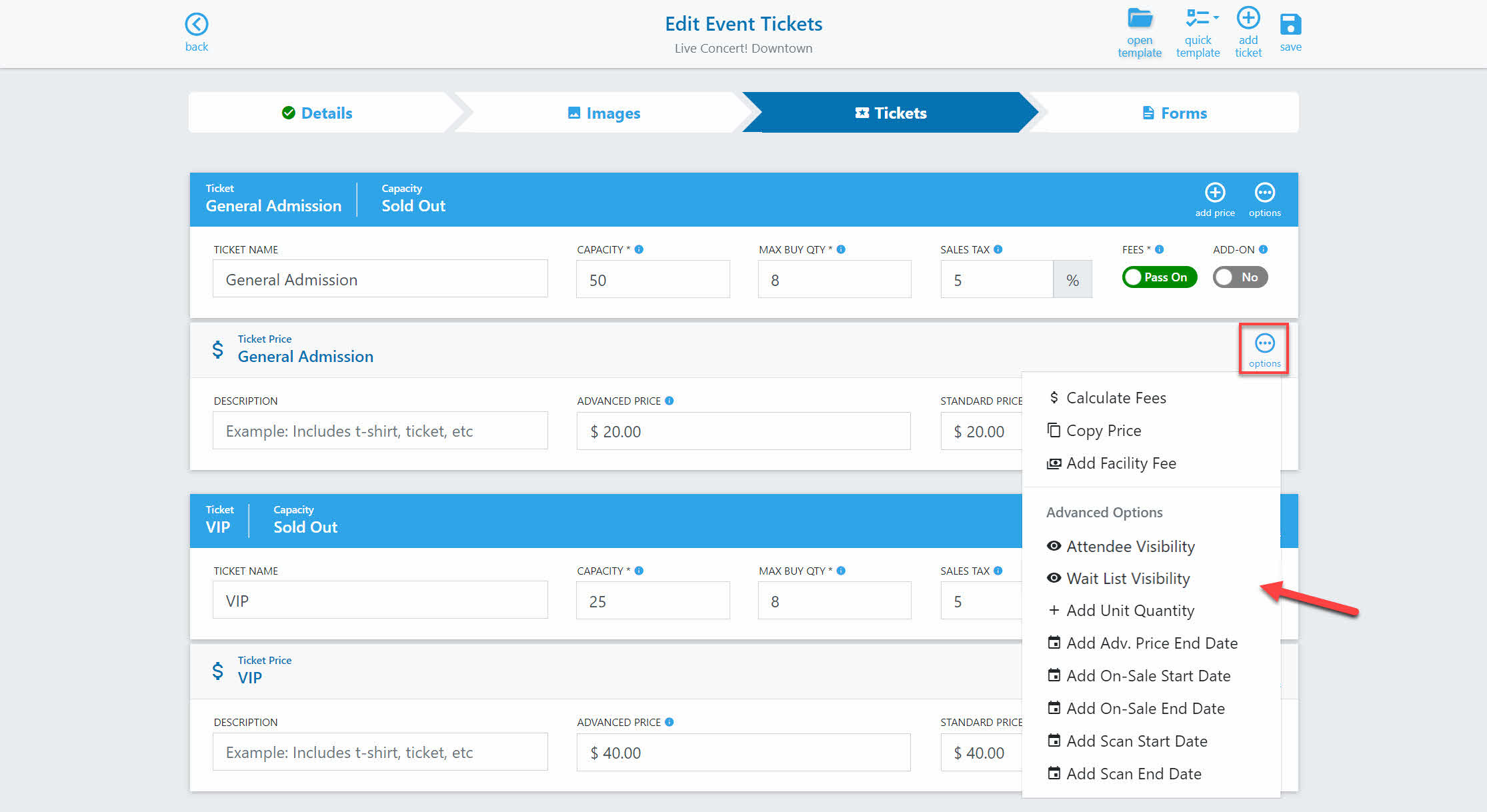
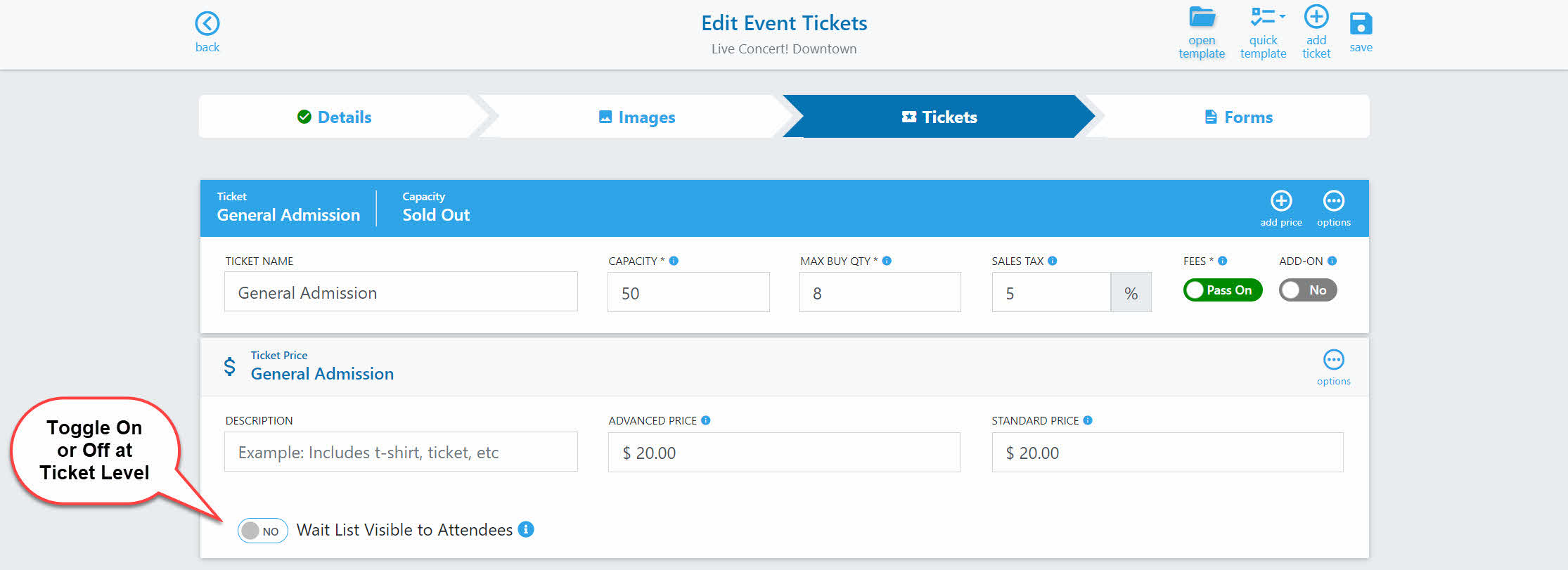
You can easily see how many people are currently on the Wait List by viewing the event in your Partners Dashboard.

Customers can join the Wait List at Stubs.net from the event page as well as the ticket page.
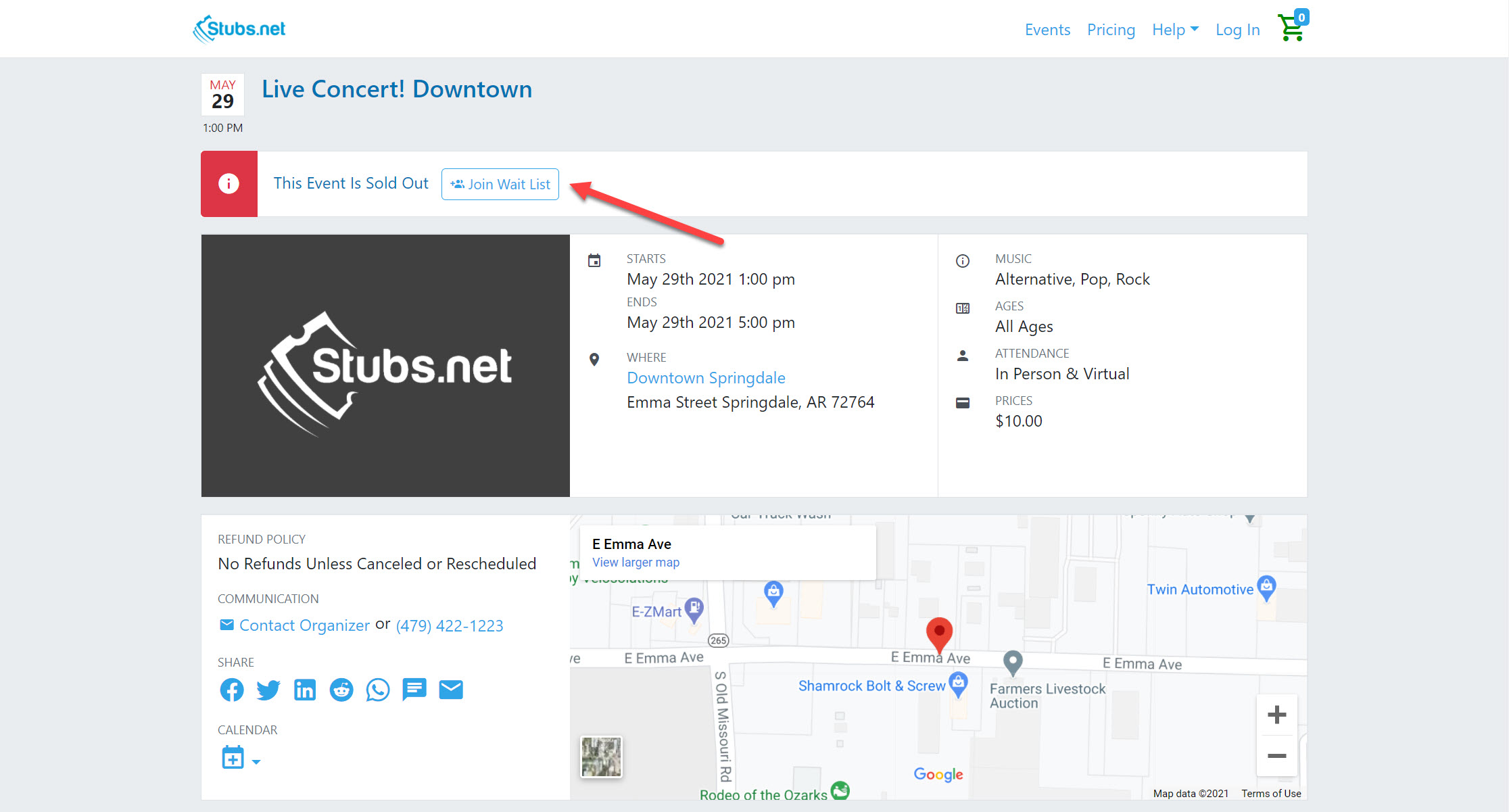
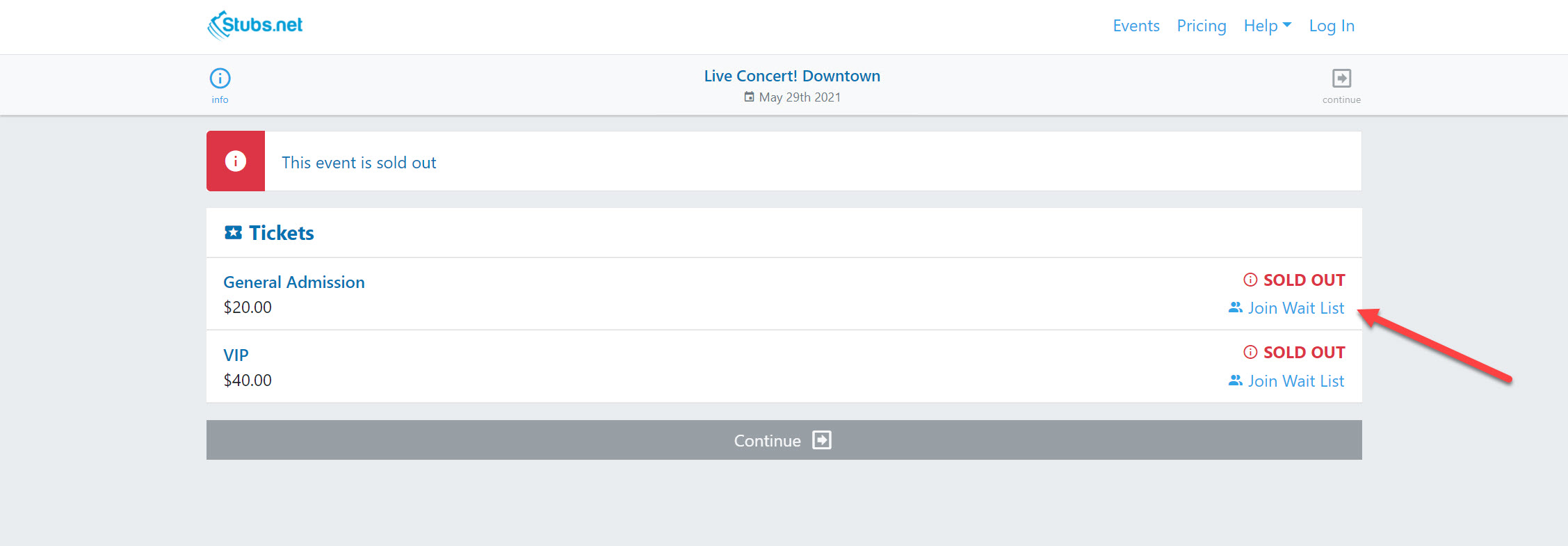
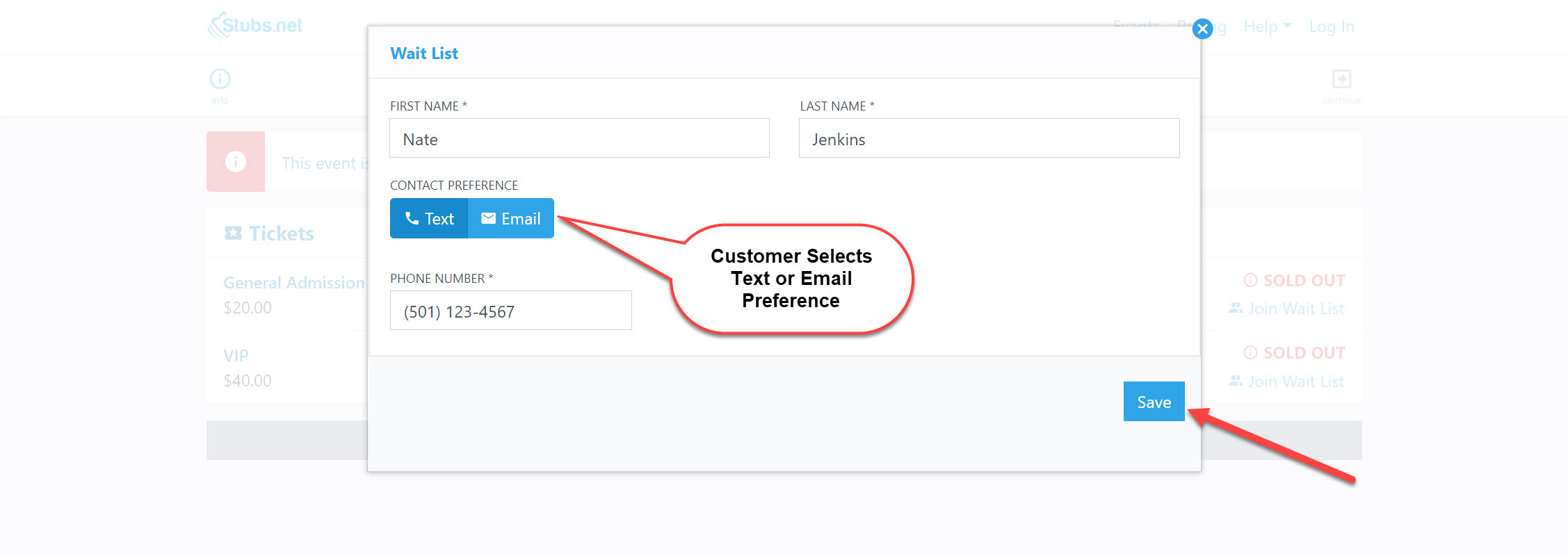
You can also add customers administratively from your Partners Portal. Go to the Event Box Office and select Manage Wait List. You will see your current list as well as the option to add someone.
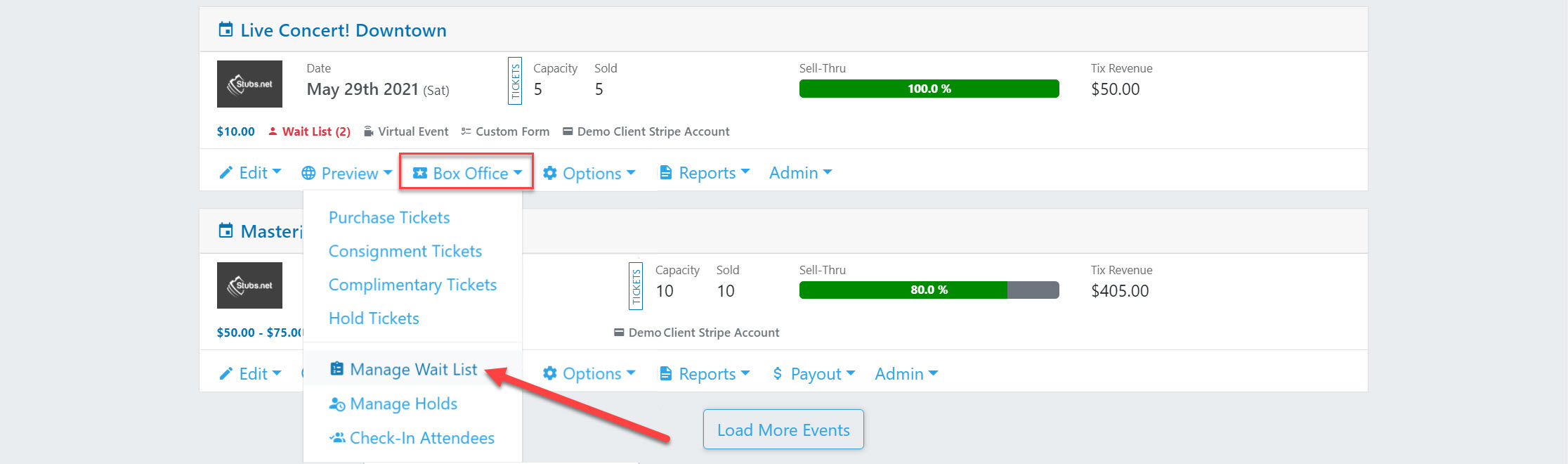
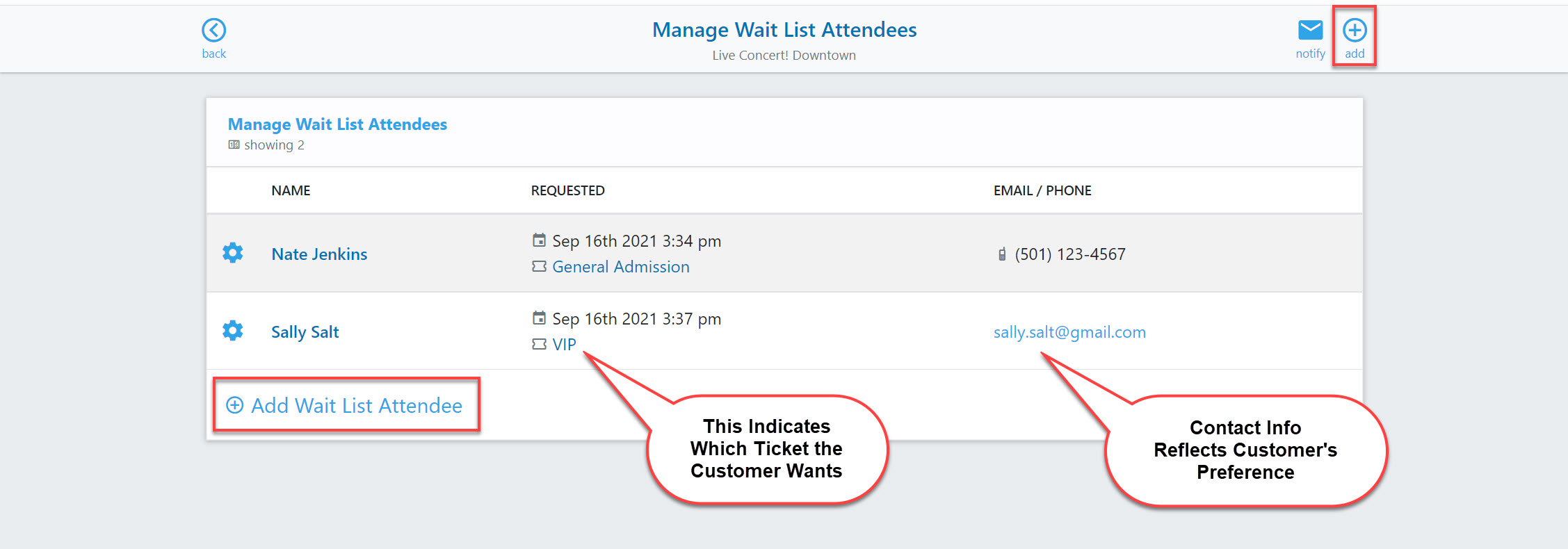
If tickets become available and you want to communicate that to Wait List members, go to Manage Wait List and then click on Notify in the upper right-hand corner. You can select the specific customers you wish to notify prior to clicking Send. For example, if only VIP tickets become available, you might only want to notify those customers who indicated they wanted VIP tickets. You can also customize the message and preview it before sending.
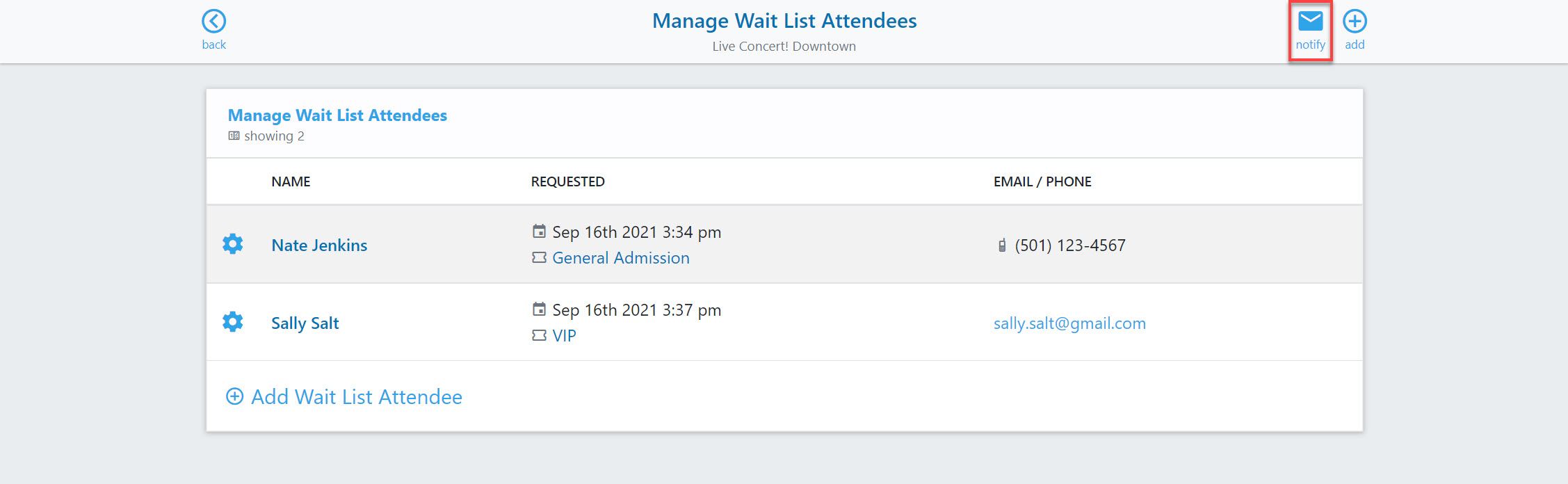
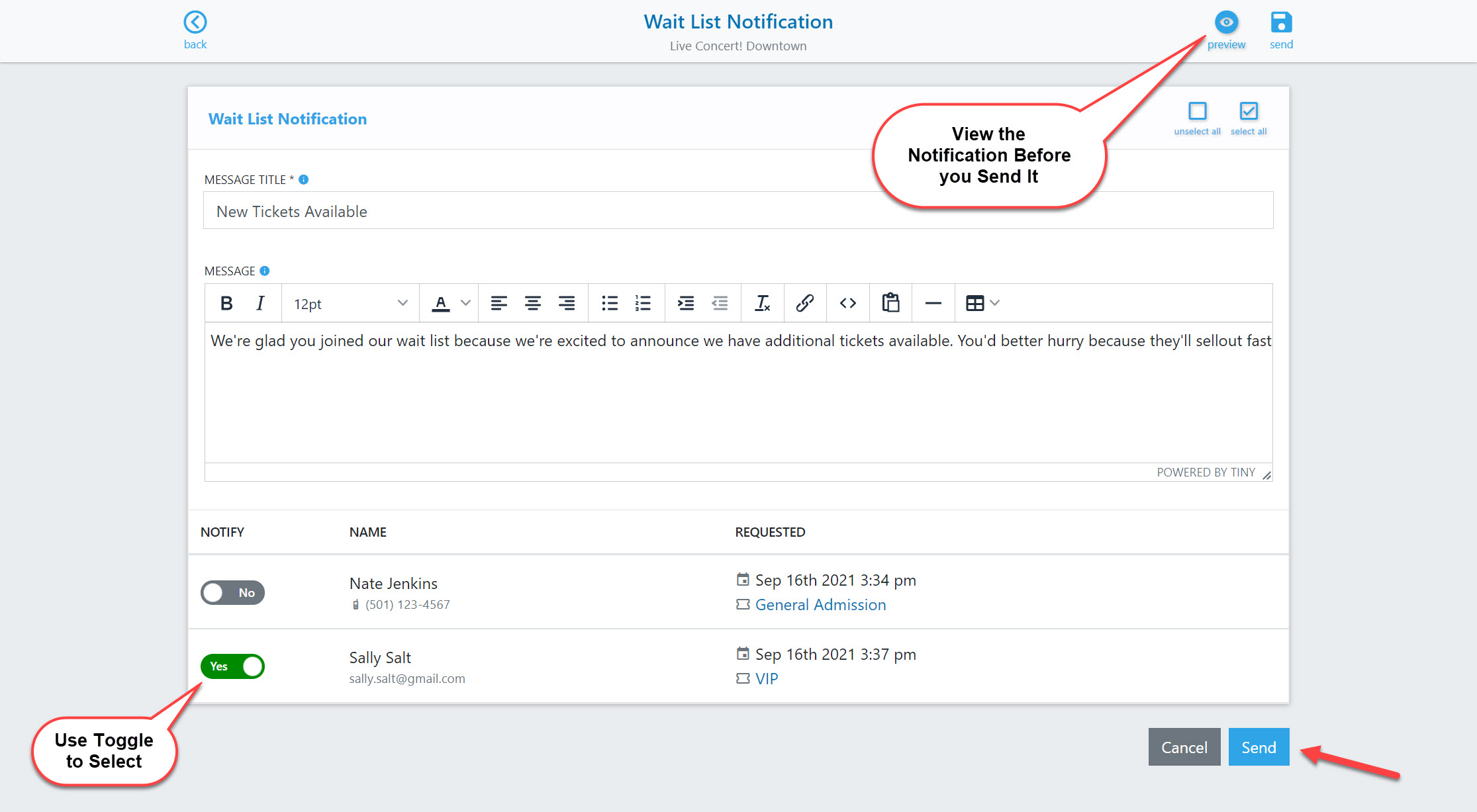
Customers will be contacted according to their saved communication preferences. If you’d like to see how many people have viewed the notification, you can access that by clicking on Emails at the top of your dashboard.