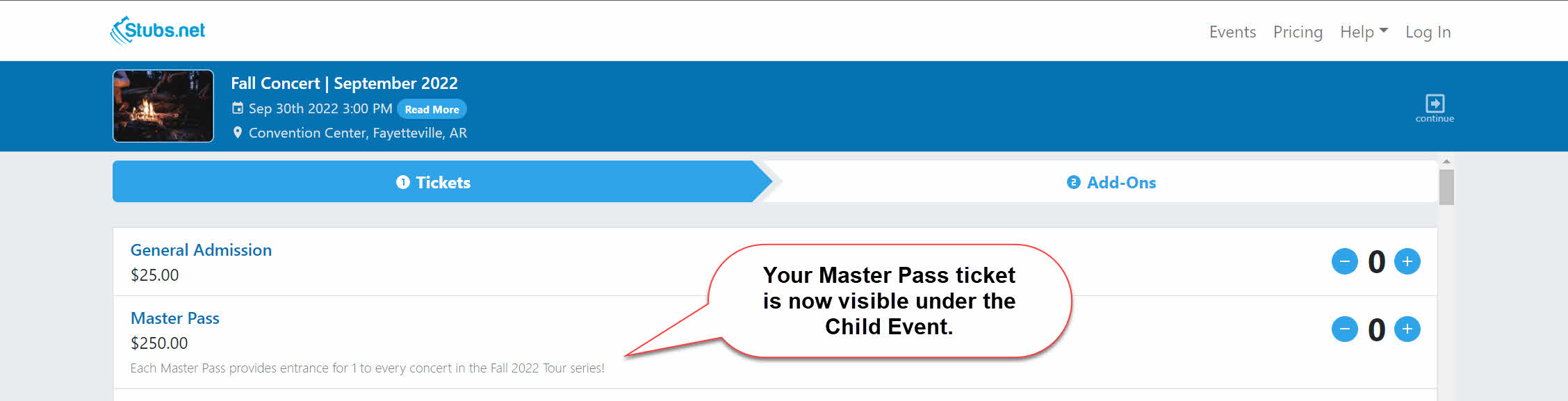There could be an occasion where your event spans multiple days. If you want attendees to purchase a different ticket for each day, you would simply create a new event for each day. If you want to sell passes that will scan on each of the individual days, however, you can use our Parent / Child event feature.
To utilize this feature, you will set up one additional event that serves as the ‘Parent’ event. The Parent event is where you will build any tickets that remain valid during the entire course of the event/festival. This is the overarching event, which you can choose to make public or to remain hidden. Any tickets that are created under the Parent event will automatically be shown as options under each associated ‘Child’ event.
Here are some key points to remember:
a. Build your Parent event and any individual events first. This could mean you build 1 event per day or 1 event per show / activity that you have in the event series.
b. The start and end dates for the Parent event need to include the date range of all events within that series.
c. Any tickets that are created under the Parent event will automatically be shown as options under each associated ‘Child’ event.
d. Tickets built under the Parent event will scan 1 time at every associated Child event.
e. Tickets under the Parent event have their own capacity limits. They are not automatically drawing capacity from the individual Child events. Therefore, if your Child events have a strict capacity limit, you need to reduce the capacity of those tickets to make room for people who purchase the master passes.
f. This feature is not designed to work with seat maps.
g. Be sure to clearly label tickets on the Parent event as multi day or multi event tickets. Since these will show up alongside the tickets under each Child event, you want them to be distinguishable to the customer.
h. If you leave the Parent event Public, it will display as an additional event that only offers multi day or master type passes. This is optional since those tickets will also be available for purchase under your individual events.
Once all of your events have been built, you will make the connection from each Child event to the Parent event.
1. Go to one of the Child events and select Edit -> Details.
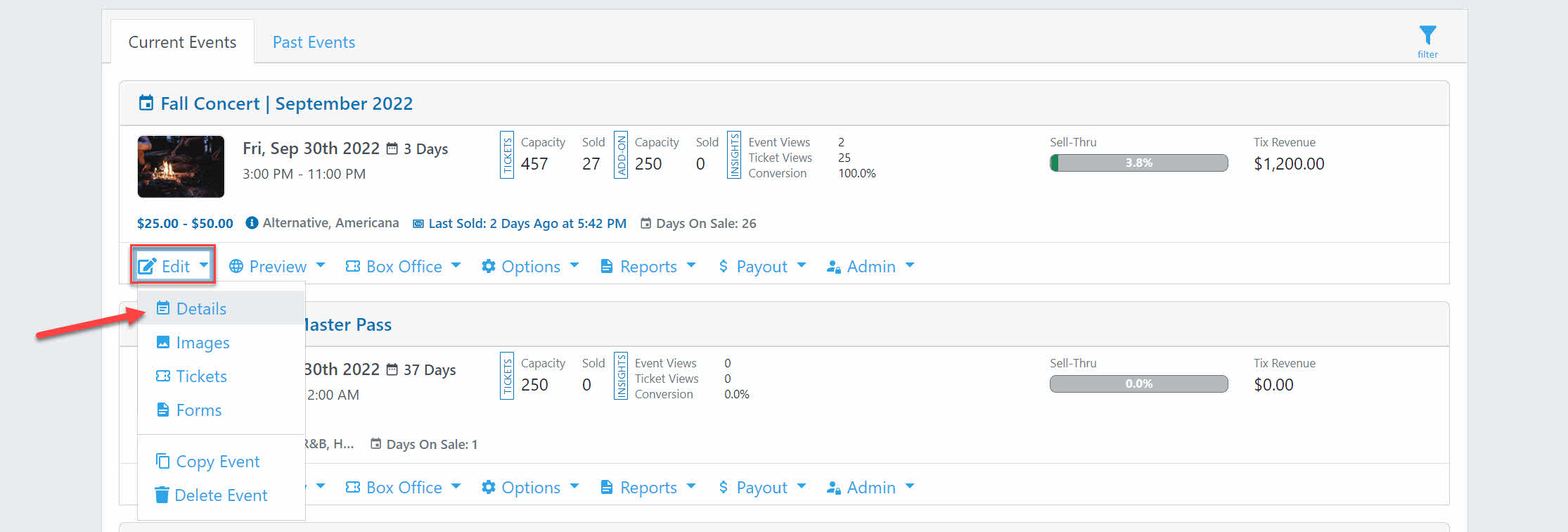
2. Scroll down until you see Advanced Options. There you will find a field called Parent Event. This is how you link the Child Events to the Parent Event.
3. Select the appropriate event (where your multi-day or multi-event tickets are) and click on Save.
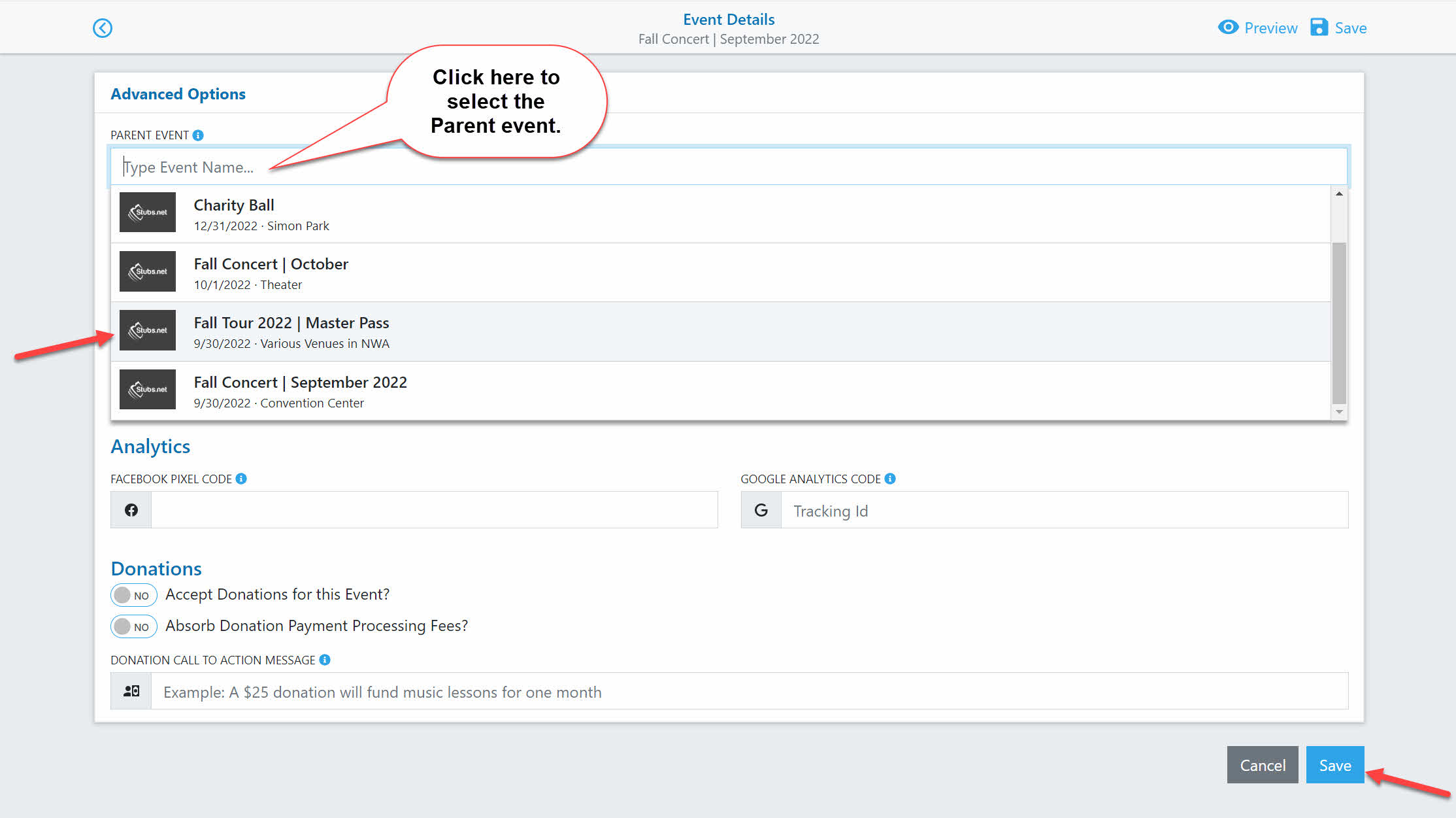
4. To check yourself, preview the tickets for the Child event you just linked. You should see any preexisting tickets in addition to any tickets you built under the Parent Event.